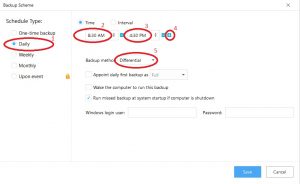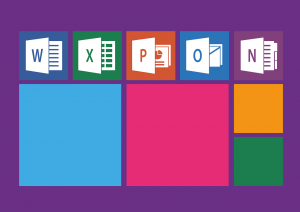It’s a well known fact that some programs are not easily removed from your computer with you uninstall them. And traces of that program remain there indefinitely. In this review of Revo Uninstaller Freeware we’ll check if the software can remove all traces of such programs to keep you computer healthy and operating optimally.
Let’s take a look.
I’ve download and installed Revo Uninstaller Freeware from here. There are both free and paid versions of the software. The Pro version offers, among other features, the ability to remove browser extensions, which is a handy tool for those stubborn add-ons that just wont be deleted. But for this tutorial, we’ll use the freeware version. Check out our article on the Pro version here.
Opening the app displays a list of programs on my computer.
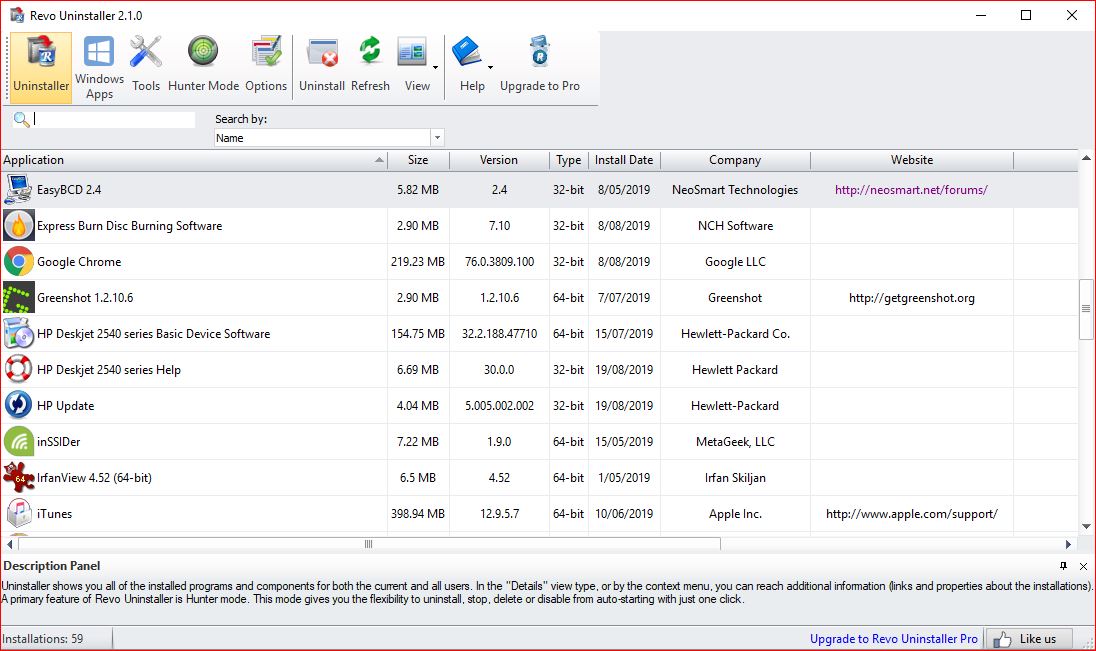
Let’s run though some of the options available on Revo Uninstaller Freeware. From Left to Right:

Uninstaller: Show you a list of programs that are currently installed on your computer that Revo Uninstaller Freeware can remove.
Windows Apps: Will display all the windows applications currently installed on your computer.
Tools: This is a very handy feature where you can:
-
- Remove, Stop or Run apps that load when you computer starts. (Autorun)
- Remove junk files from your system. (Junk File Cleaner)
- Quick access to Windows tools like command prompt, backup and restore, system properties and shared folders (Windows Tools)
- Clear browser history for all browsers installed on your computer, including cookies, download history, visited sites and session history. (Browser Cleaner)
- Clear recent document history for Microsoft Office 2000 – 2016 (Microsoft Office Cleaner).
- Clean windows registry items of all temp and history files. (Windows Cleaner)
Hunter Mode:
![]() Hunter Mode places a cross-hair icon on the top right corner of your screen for easy access to uninstall programs. Simply drag the cross-hair icon onto the program you want to uninstall and you’ll be presented with a list of options. See below.
Hunter Mode places a cross-hair icon on the top right corner of your screen for easy access to uninstall programs. Simply drag the cross-hair icon onto the program you want to uninstall and you’ll be presented with a list of options. See below.
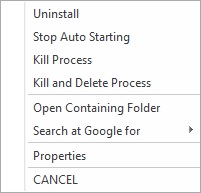
Options: Is the preferences settings.
The Refresh, View, Help and Upgrade menu icons are self explanatory.
Lets attempt to uninstall a program.
I’m going to select Greenshot 1.2.10.6. Highlight the program in the list and click Uninstall.
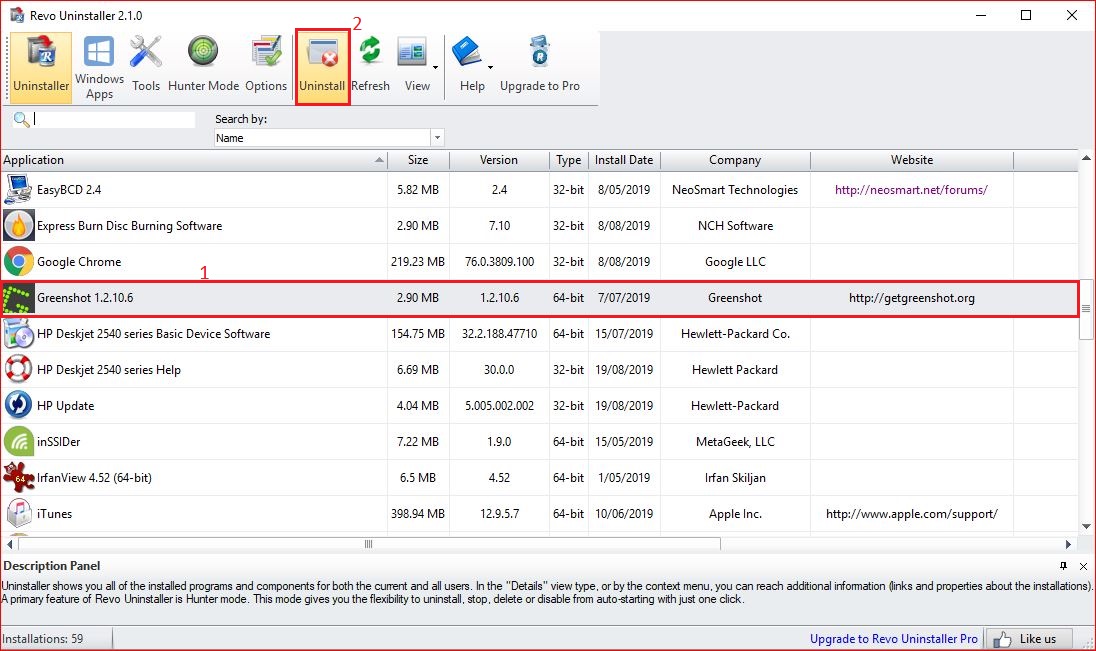
By default, Revo Uninstaller will create a restore point before removing anything, which is good news. Should the uninstall cause any problems, it can easily be undone.
After the restore point has been set, you’ll see this screen.
I’ll leave this at the default setting of Moderate and then click Scan.
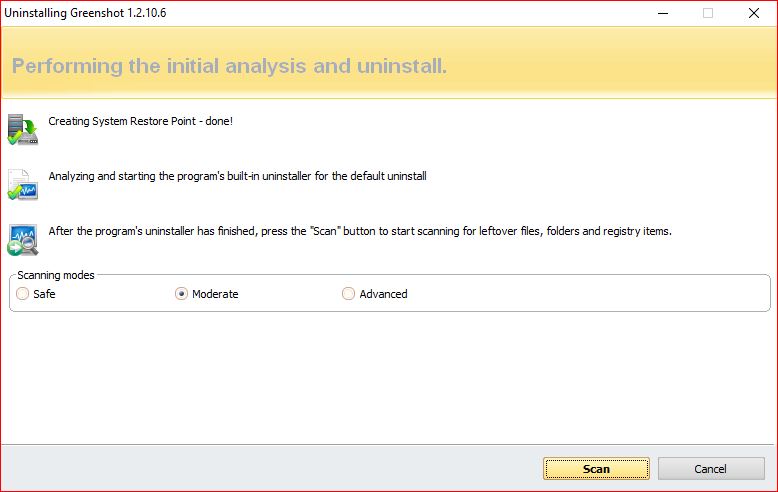
As you can see, a lot of items have been left over in the registry – 7 Keys and 33 Values.
I’ll Selected All and click Delete to remove them.
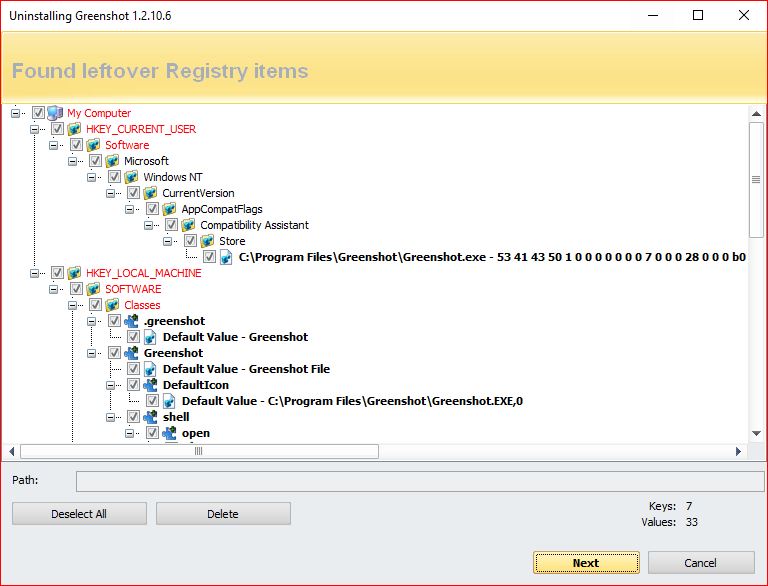
Now Revo Uninstaller scans for leftover files and folders. You’ll notice that there are still 14 folders and 87 files left over.
I’ll leave all Selected and click Delete to remove them.
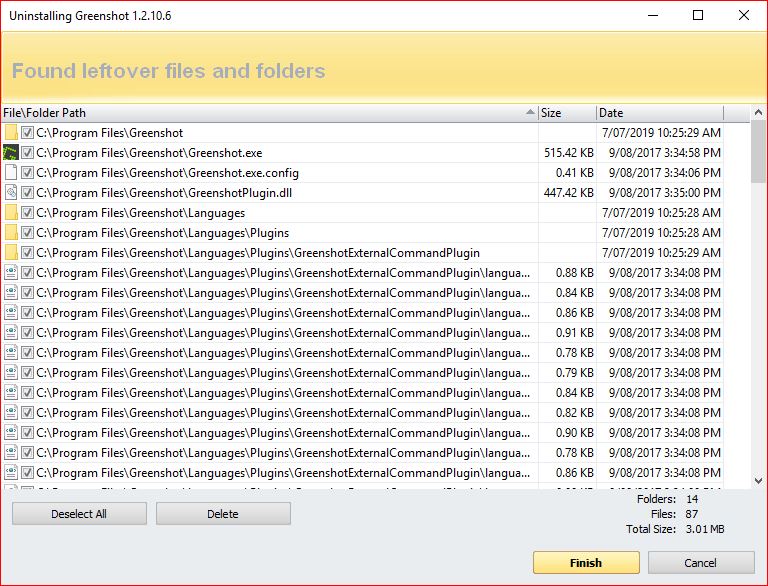
All traces of Greenshot have now been removed.
Let’s try out the Windows Cleaner.
I’ve selected some items to clean up, including, registry, recycle bin, and windows temp files. I hit the Clear button.
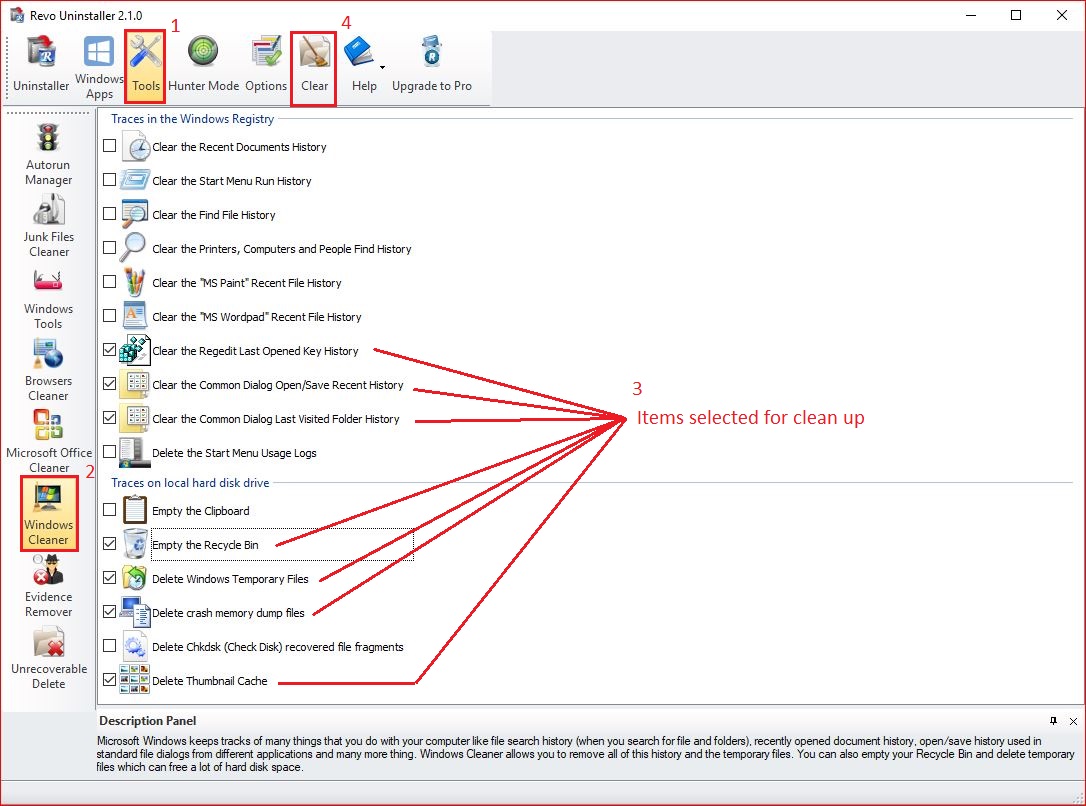
Finally, lets take a look at removing some of the Windows Apps that come preinstalled in Windows 10
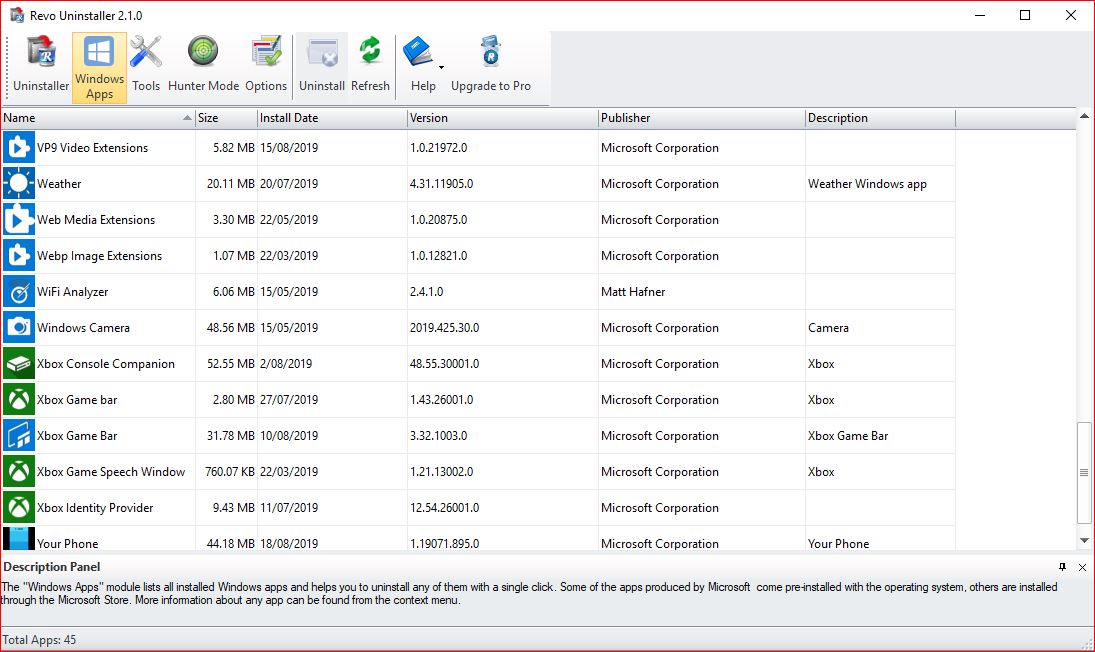
I’m going to remove the Xbox Console Companion app.
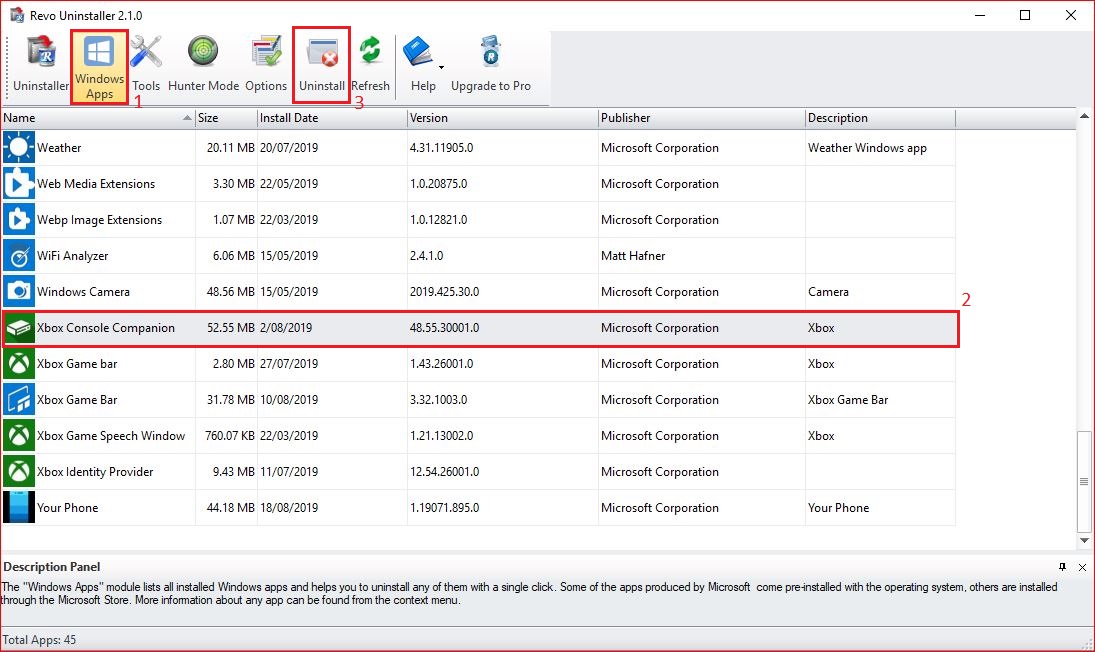
Again, Revo Uninstaller first sets a restore point, and then asks to scan for leftovers.
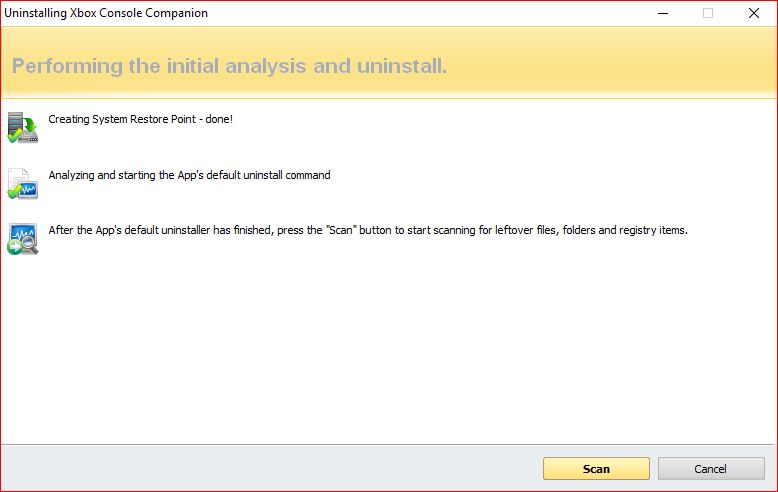
Take a look at all the items that were not deleted from the registry.
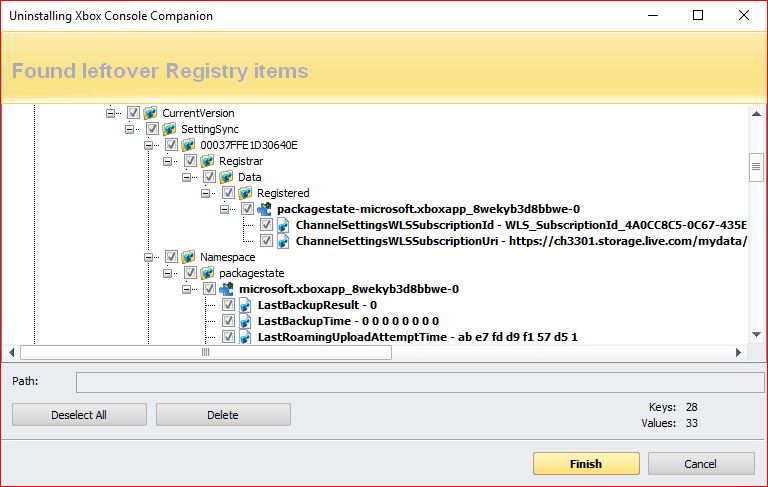
After clicking Select All and Delete, all files are removed.
Conclusion about Revo Uninstaller Freeware Review
For a free application, Revo Freeware has a lot to offer! I was quite impressed with it’s ease of use and it’s ability to deep clean and uninstall the test applications. Definitely something I’ll use in the future.
Let us know if you have any success with it.